- 1. Как поставить видео на iPhone без iTunes
- Основные особенности TunesMate
- 2. Как добавить фильмы на iPhone с помощью iTunes
- 3. Как поставить видео на iPhone с ПК с помощью iCloud Drive
- 4. Как добавить видео с компьютера на iPhone с помощью Dropbox
У вас есть старые видео, записанные на камеру или другой iPhone, которые вы хотите иметь на своем iPhone? Или, может быть, у вас есть фильмы или телепередачи, которые вы хотите поместить видео с компьютера на iPhone и смотреть их где угодно?
Если это в формате видеофайла, мы вам поможем. Вот как можно разместить видео на iPhone и никогда больше не беспокоиться о передаче, когда захотите.
1. Как поставить видео на iPhone без iTunes
Давайте начнем с iMyFone TunesMate - надежная передача iPhone. Передача файлов может быть быстро выполнена с помощью TunesMate. Его цель - плавно синхронизировать iTunes между iOS и ПК и дать конечным пользователям прекрасное чувство контроля. Он может помещать в iPhone любые файлы, включая фильмы, музыку, плейлисты, фотографии, аудиокниги, подкасты и т. Д.
iMyFone TunesMate выигрывает тысячи пользователей каждый год и получает много положительных отзывов ,
Попробуйте бесплатно Попробуйте бесплатно
Основные особенности TunesMate
- Положите видео без потери данных - в отличие от iTunes, он просто помещает видео на iPhone вместо того, чтобы заменять существующие видео на iPhone
- Двусторонняя передача - передача является двунаправленной, что означает, что вы можете свободно передавать видео с компьютера на iPhone или наоборот (компьютер / iTunes ↔ iPhone)
- Автоматическое конвертирование - поддерживает добавление видео в любом формате на iPhone. Несовместимые видео будут преобразованы в видео с поддержкой iOS при установке
- Резервное копирование видео с iPhone - перенесите видео / музыку с iPhone на компьютер / iTunes / внешний жесткий диск / проигрыватели MP4 и т. Д.
- Восстановить поврежденную библиотеку iTunes - Независимо от того, что случилось с вашей медиатекой iTunes, вы можете легко восстановить ее с помощью TunesMate
Шаги по размещению видео с компьютера на iPhone
Шаг 1: Сначала запустите TunesMate на вашем компьютере. Подключите ваш iPhone к компьютеру через USB-кабель.
Шаг 2: Из домашней панели инструментов перейдите к Видео.
Шаг 3: Перейдите в «Добавить», затем «Добавить файл» и перейдите к нужным видео. 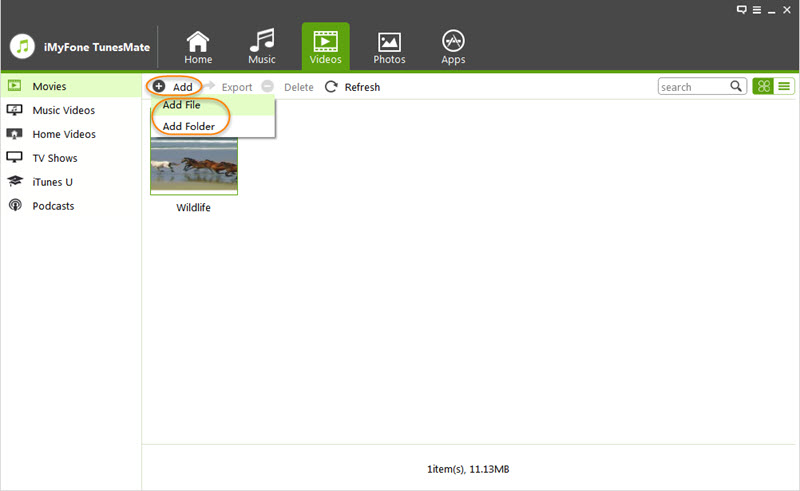
Шаг 4: Просмотрите и выберите ваши видео. Нажмите «Открыть» и видео будет помещено на ваш iPhone. 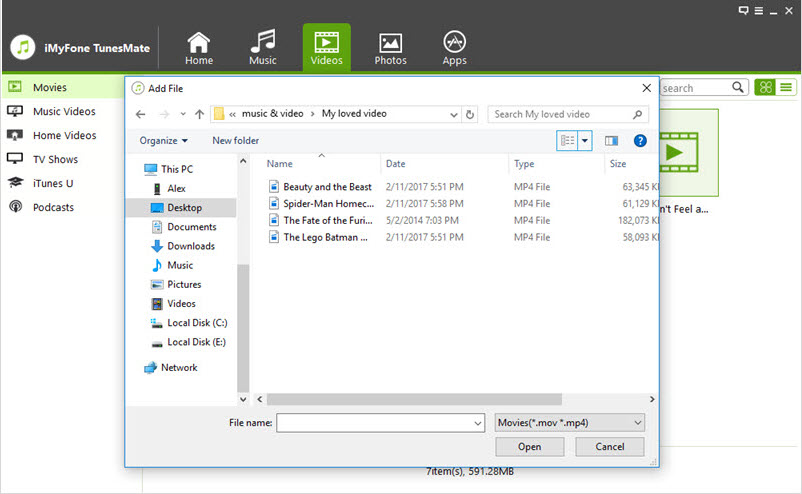
Заметка
Вы также можете просто перетащить выбранные видео из папки компьютера в видеоокно TunesMate вашего iPhone. Загрузите бесплатную пробную версию и попробуйте!
Независимо от того, в каком формате находятся ваши видео, TunesMate поддерживает их установку на iPhone. Обратите внимание, что не все видео форматы могут воспроизводиться на iPhone. TunesMate преобразует несовместимые в iPhone-поддерживаемые форматы при передаче. Затем переданные видео должны воспроизводиться в приложении iPhone Video.
2. Как добавить фильмы на iPhone с помощью iTunes
Шаг 1: Откройте iTunes на компьютере.
Шаг 2: Нажмите «Музыка» в верхнем левом углу iTunes и выберите «Фильмы».
Шаг 3: Перейдите в «Файл> Добавить файл в библиотеку», чтобы просмотреть и выбрать фильмы, которые вы хотите поместить на iPhone. Тогда фильмы в вашей медиатеке iTunes.
Шаг 4: Подключите ваш iPhone к компьютеру с помощью кабеля. Нажмите на значок iPhone в верхнем левом углу iTunes.
Шаг 5: На левой боковой панели выберите «Фильмы».
Шаг 6: Отметьте «Синхронизировать фильмы» и нажмите кнопку «Все», чтобы выбрать фильмы, которые вы хотите перенести.
Шаг 7: После выбора нажмите кнопку «Синхронизация», чтобы начать. Затем видео будет добавлено на ваш iPhone.
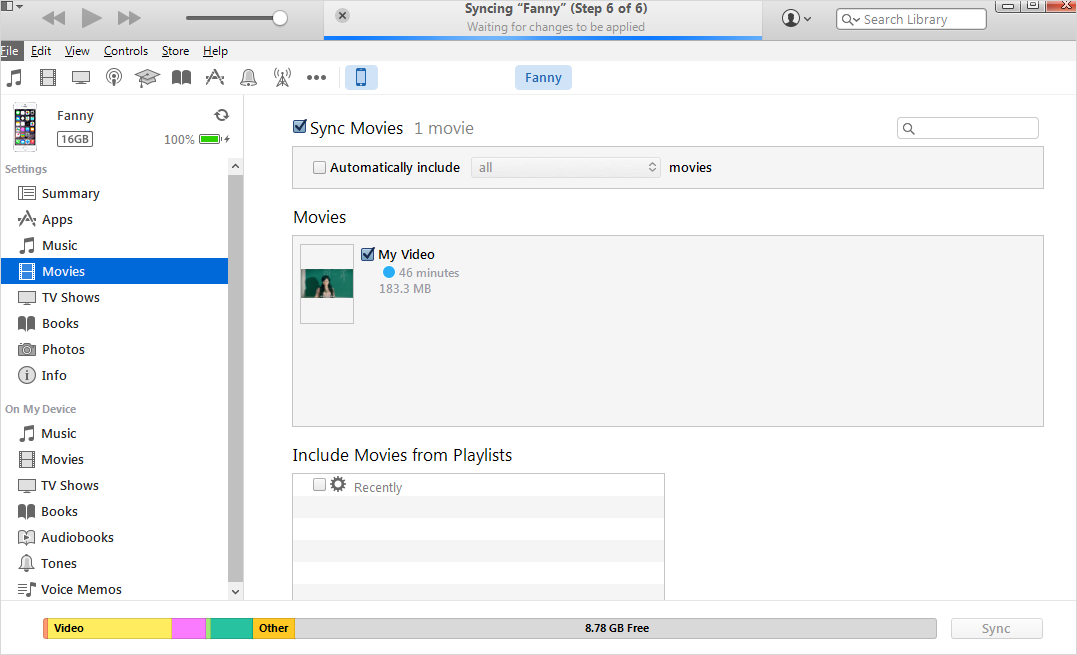
Сейчас этот метод хорош, но есть определенные недостатки.
- Время ожидания удваивается, так как сначала вам нужно перенести все видео в вашу библиотеку.
- iTunes не поддерживает все форматы видеофайлов. Только некоторые видео форматы совместимы, например, MP4.
- Переданные видео будут охватывать оригинальную библиотеку видео на iPhone.
3. Как поставить видео на iPhone с ПК с помощью iCloud Drive
Если у вас есть учетная запись iCloud и бесплатное хранилище (iCloud предоставляет 5 ГБ бесплатно), вы также можете добавлять видео на iPhone через накопитель iCloud.
Шаг 1: Перейти к iCloud.com и войдите под своей учетной записью (вы можете сделать это через любой веб-браузер)
Шаг 2: Перейдите в «iCloud Drive». Нажмите на кнопку «Загрузить» вверху, найдите и выберите видео с компьютера и добавьте их в свою учетную запись iCloud. 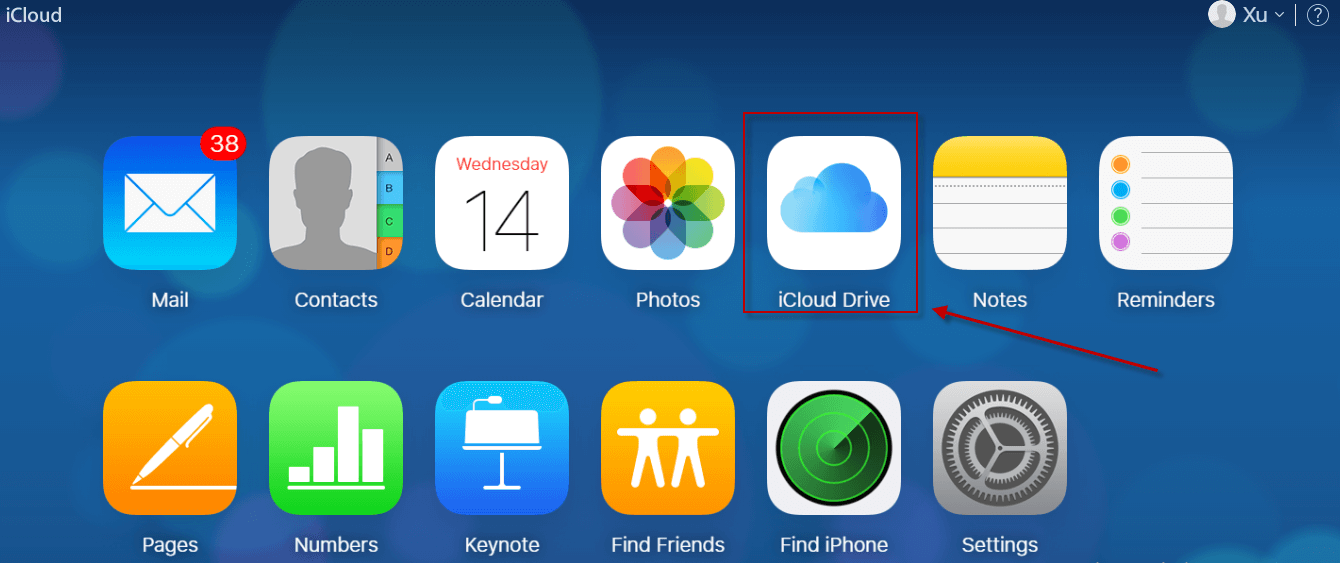
Шаг 3: На вашем iPhone перейдите в «Настройки> iCloud> iCloud Drive» и включите его.
Шаг 4: На домашней странице iPhone нажмите приложение «iCloud Drive», и вы получите те же видео, которые можно загрузить.
Замечания:
- Вы можете размещать видео в любых форматах. Но некоторые видео не могут быть воспроизведены на iPhone. Если это так, вам нужно конвертировать видео перед загрузкой в iCloud.
- Кроме того, убедитесь, что у вас стабильная сеть, или вы можете легко загружать или скачивать поврежденные файлы, которые могут создавать нежелательные файлы на iPhone.
4. Как добавить видео с компьютера на iPhone с помощью Dropbox
Dropbox работает аналогично iCloud. Это кроссплатформенное облачное приложение. Поэтому, чтобы добавить видео на iPhone, сначала вам понадобится аккаунт Dropbox.
Шаг 1. Создайте аккаунт Dropbox и войдите из dropbox.com , 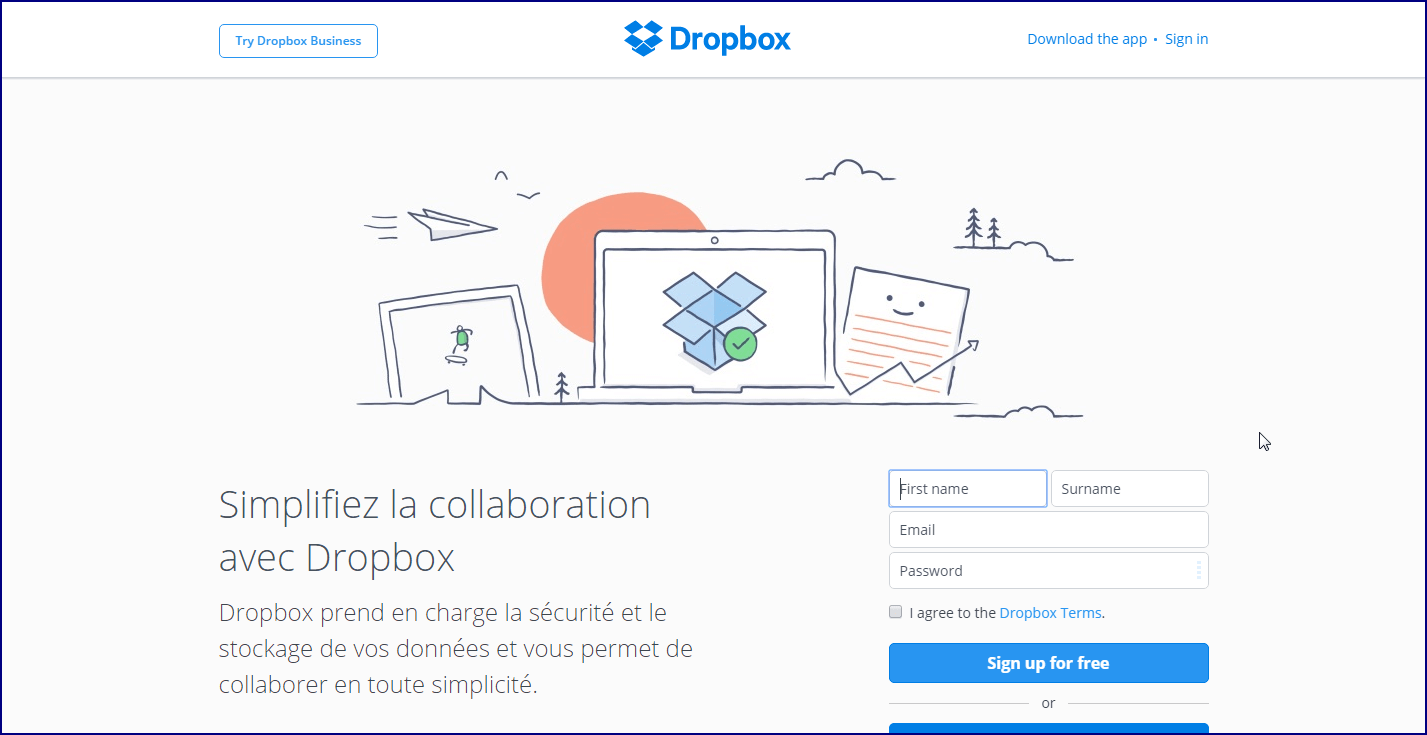
Шаг 2. Перетащите видео на страницу раскрывающегося списка.
Шаг 3: Загрузите Dropbox на свой iPhone через App Store и войдите в систему с той же учетной записью.
Шаг 4: Все ваши видео будут доступны для скачивания.
Обратите внимание, что использование Dropbox для размещения видео на iPhone имеет те же недостатки, что и использование накопителя iCloud. Кроме того, фильмы не загружаются в приложение «Видео» на iPhone, для доступа к загруженным видео необходимо пройти через приложение Dropbox.
Или, может быть, у вас есть фильмы или телепередачи, которые вы хотите поместить видео с компьютера на iPhone и смотреть их где угодно?