- основы В настоящее время CLion поддерживает следующие среды, которые включают компиляторы и дополнительные...
- MinGW
- Подсистема Windows для Linux
- Microsoft Visual C ++ компилятор
- CMake
- GDB
- Запуск и отладка программы
основы
В настоящее время CLion поддерживает следующие среды, которые включают компиляторы и дополнительные наборы инструментов, необходимые для целей разработки:
Cygwin ,
MinGW ,
Подсистема Windows для Linux ,
Microsoft Visual C ++ ,
Когда вы запускаете CLion, он пытается автоматически автоматически определить существующую операционную среду. Итак, если у вас уже установлена ваша среда (MinGW, Cygwin, Microsoft Visual C ++ или / и WSL), CLion приложит все усилия, чтобы найти ее самостоятельно. Чтобы проверить это, откройте Настройки цепочек инструментов диалоговое окно (и разверните раскрывающийся список Среда: он должен содержать все среды, развернутые на вашем компьютере и обнаруженные CLion. Однако могут быть случаи, когда это не удастся выполнить, например, в случае отсутствия пакетов или неподдерживаемых версий.
Cygwin
И установка, и обновление Cygwin происходят из исполняемого файла, который вы загружаете на Страница загрузки Cygwin , После запуска установки и непосредственного выбора установки (например, c: \ cygwin64 для 64-разрядной версии) вам необходимо выбрать пакеты для установки. Пакеты, которые нужны CLion:
Кроме того, вы можете просто установить пакеты gcc-g ++ и gcc-core. Эти два пакета, make и GDB имеют все, что нужно CLion.
Чтобы установить пакет, просто найдите его в окне «Выбор пакетов» и нажимайте на имя, пока в корзине не появится галочка? колонка:
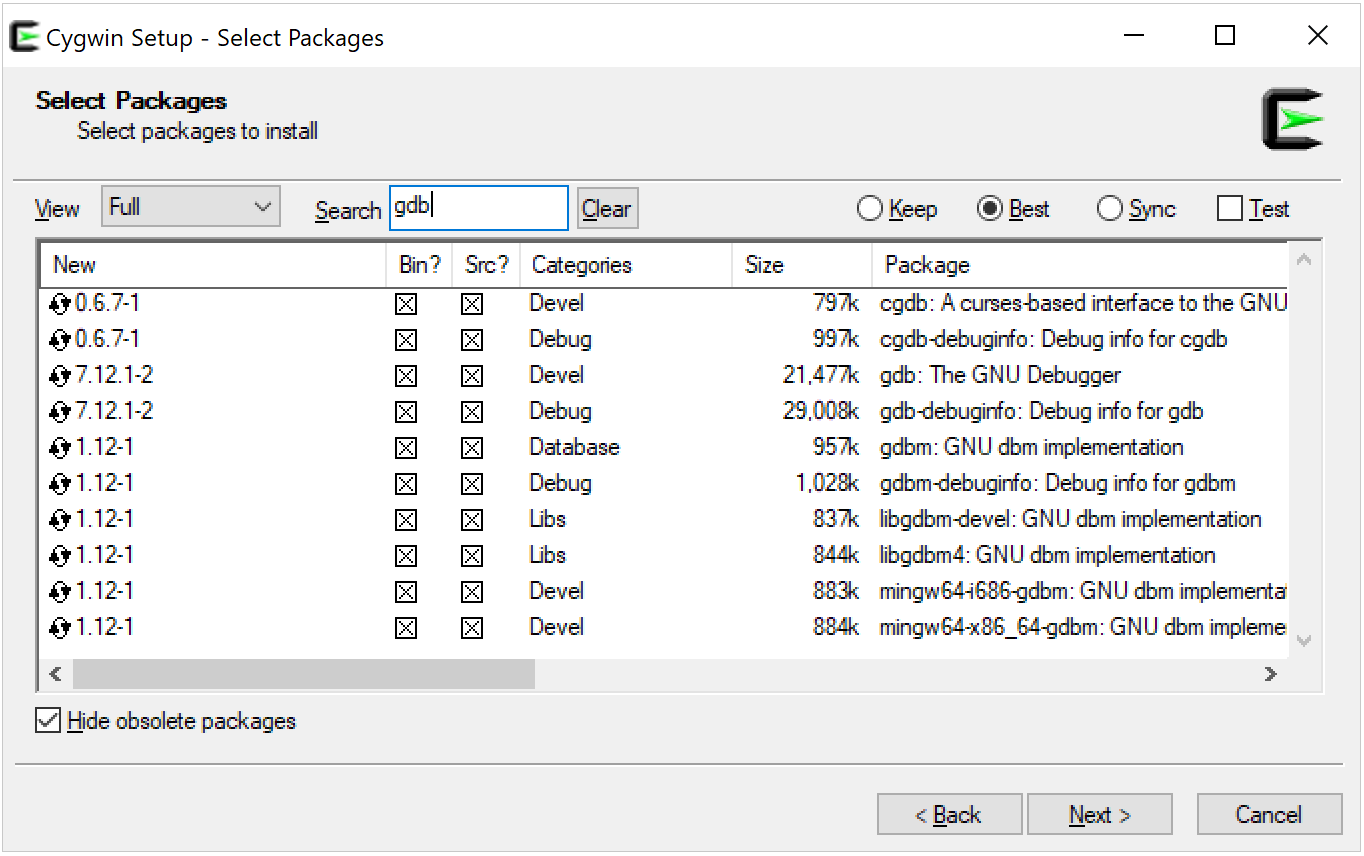
Установив Cygwin, откройте настройки CLion и перейдите к Сборка, выполнение, развертывание | компилированные инструменты , Из раскрывающегося списка доступных сред выберите Cygwin. Укажите путь к Cygwin или выберите предпочтительную установку Cygwin из списка. CLion проверит ваши настройки и, если все в порядке, представит следующее:
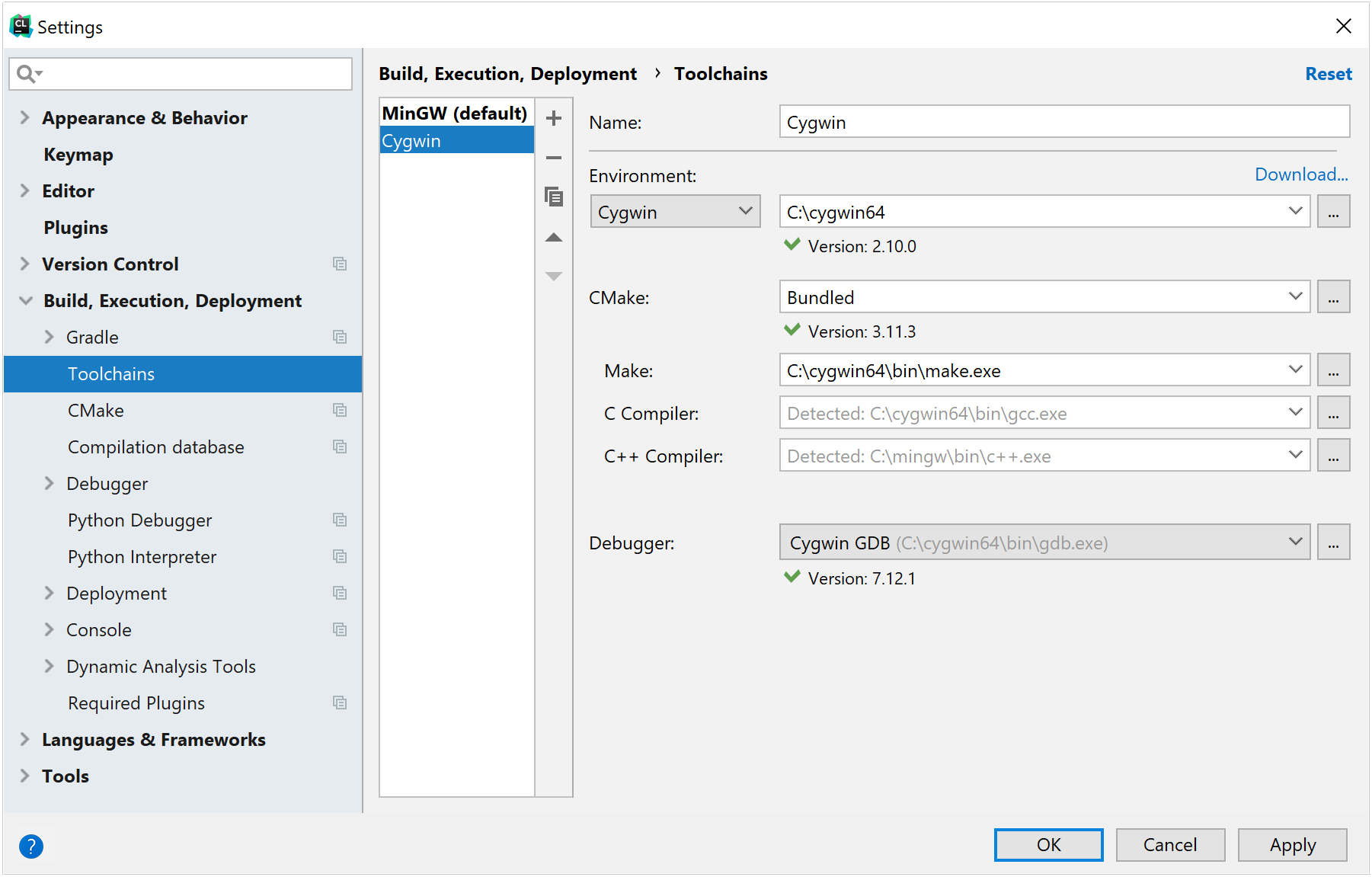
MinGW
Вы можете использовать MinGW вместо Cygwin в качестве операционной среды, которую может использовать CLion. MinGW может быть установлен разными способами: вы можете установить официальное распространение , дистрибутив mingw-w64 или, в качестве альтернативы, один из готовых дистрибутивов, таких как TDM-GCC , В этом руководстве мы рассмотрим только дистрибутив по умолчанию.
Чтобы установить MinGW, перейдите на страница загрузок и скачать mingw-get-setup.exe. Этот исполняемый файл поможет вам установить все необходимые пакеты, необходимые CLion для работы.
Запустите установщик и выберите путь (например, c: \ MinGW). Теперь MinGW отключится и загрузит базу данных, в которой перечислены все доступные пакеты, которые можно установить. Затем вы увидите окно Installation Manager, в котором вам нужно выбрать как минимум пакеты, показанные ниже:
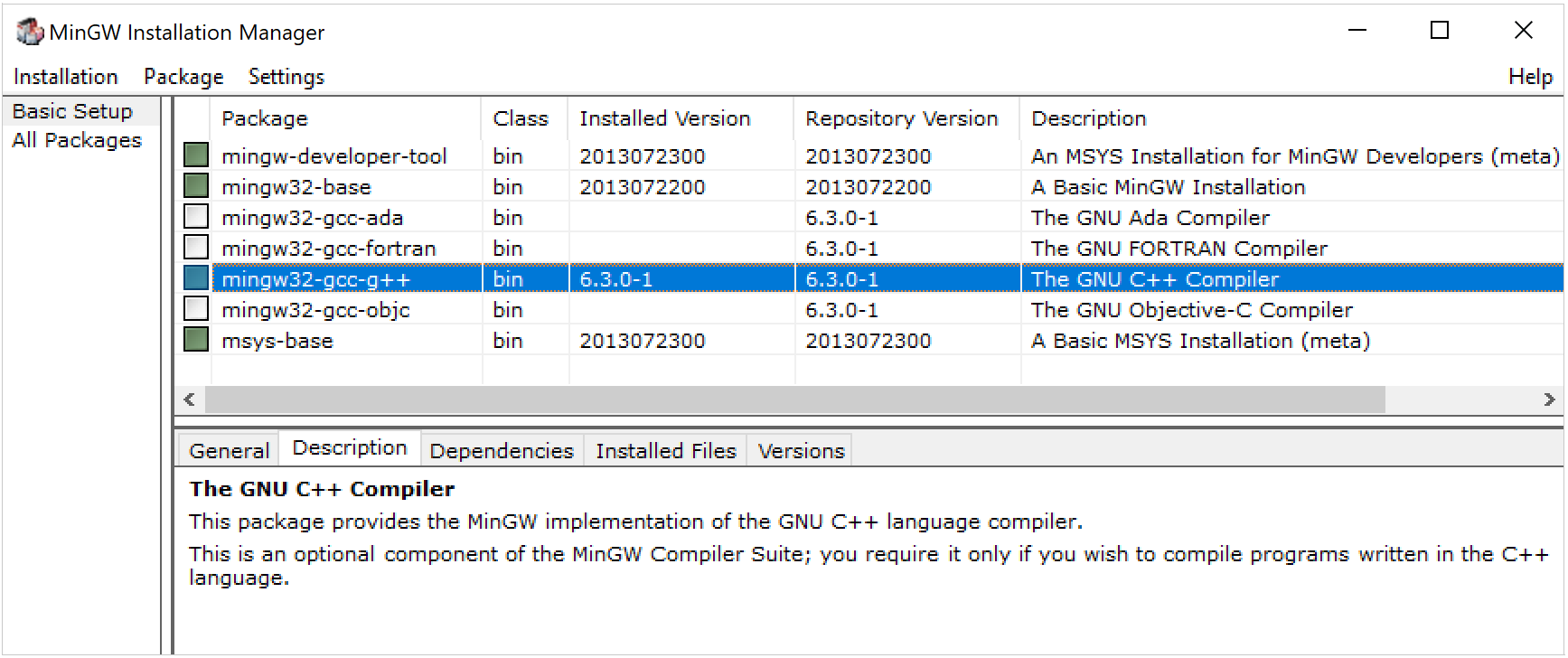
Теперь просто выберите из меню, нажмите Apply в открывшемся диалоговом окне и дождитесь загрузки и установки пакетов.
После завершения установки MinGW вы можете перейти к Настройки цепочек инструментов dialog () и настройте MinGW в качестве рабочей среды, как описано в нашем руководстве ,
Подсистема Windows для Linux
Если вы пользователь Windows 10 (наименее поддерживаемая версия - Fall Creators Update 1709, сборка 16299.15), вы можете использовать Подсистема Windows для Linux в CLion. С помощью WSL вы можете создавать наборы инструментов Linux для создания своего проекта на компьютере с Windows и одновременно управлять предпочитаемым дистрибутивом Linux. Все, что вам нужно, это Загрузить и установить WSL в вашей системе и выберите его в качестве рабочей среды в CLion:
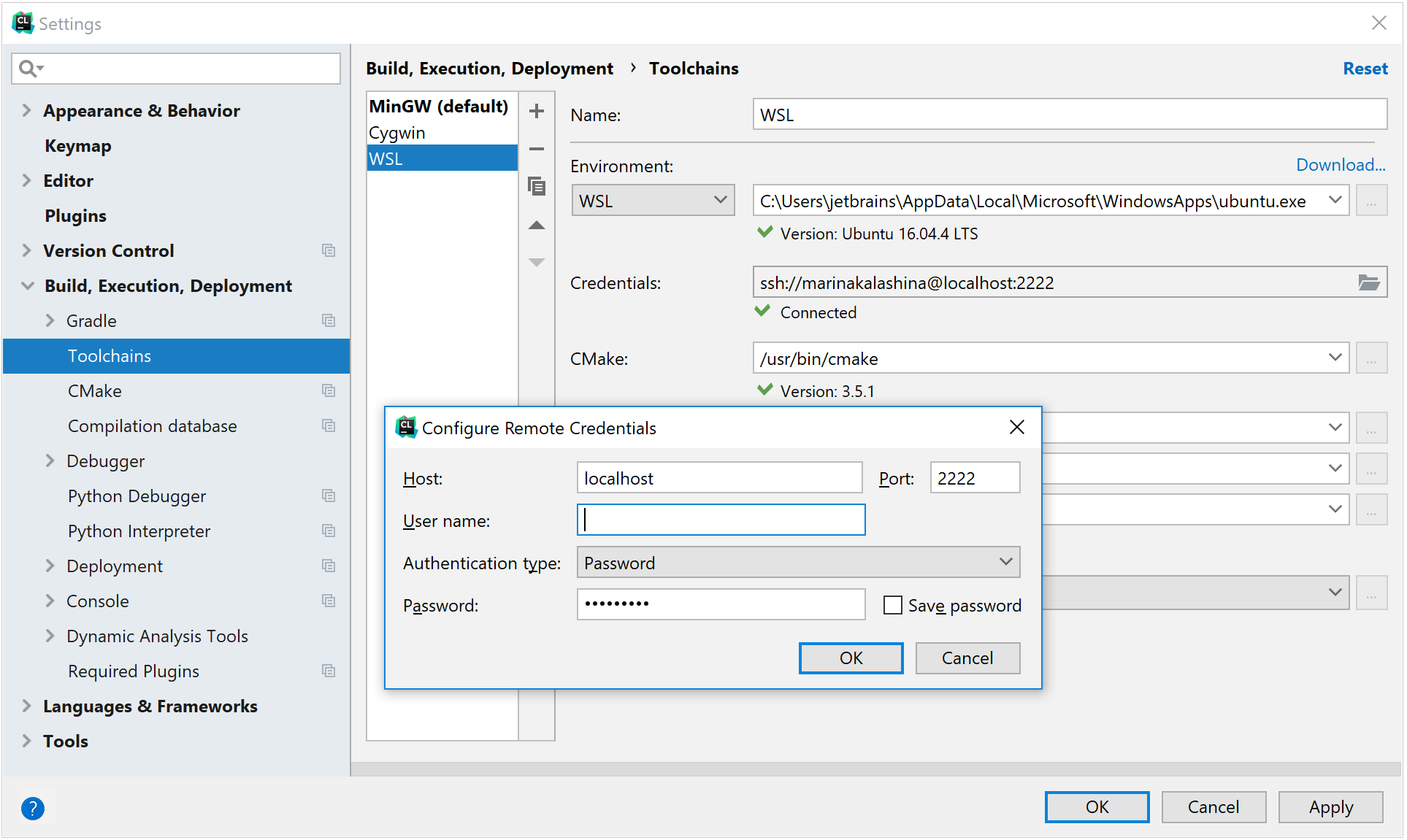
Для получения более подробной информации о том, как установить и настроить WSL, обратитесь к нашему руководство ,
Microsoft Visual C ++ компилятор
Помимо MinGW или Cygwin в качестве операционных сред для CLion, вы можете попробовать использовать компилятор Microsoft Visual C ++. CLion поддерживает этот компилятор с CMake и генератором NMake. С Microsoft Visual C ++ вы можете работать с различными кроссплатформенными проектами, которые часто используют Microsoft Visual Studio под Windows в качестве рабочей среды.
Для начала вам необходимо установить Visual Studio 2013, 2015 или 2017 в вашей системе. Имея это, настройте CLion для использования компилятора Visual C ++:
Настройте компилятор Microsoft Visual C ++ в качестве среды. Перейти к Настройки цепочек инструментов dialog () и выберите Visual Studio из списка доступных сред. Обратите внимание, что CLion автоматически определяет версию Visual Studio, установленную в вашей системе.
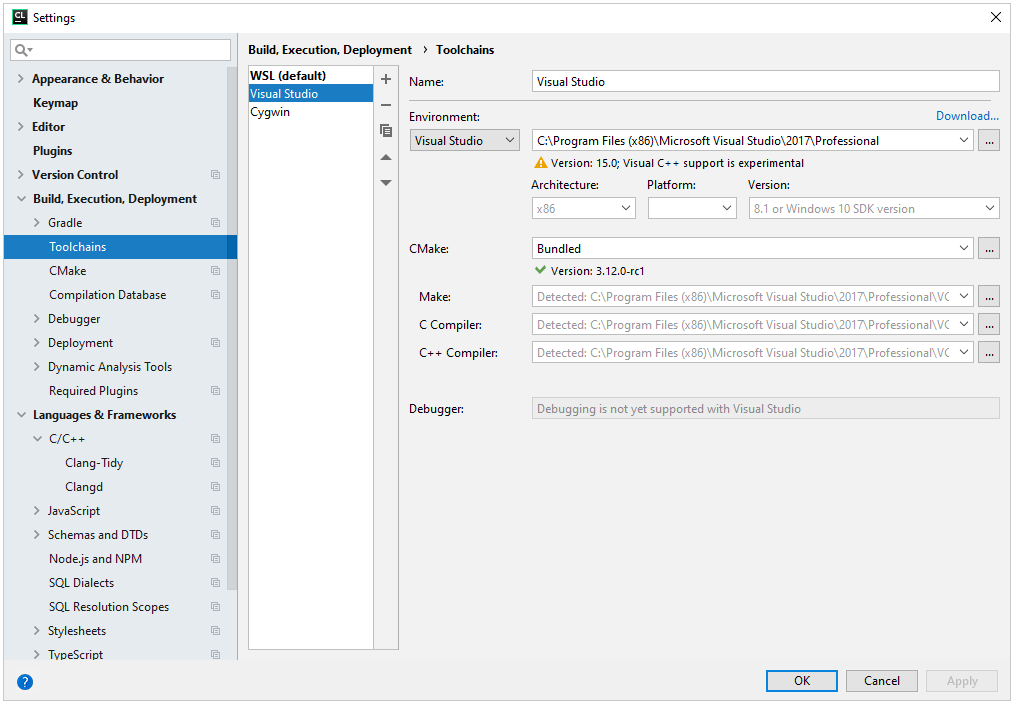
Укажите архитектуру (x86, amd64, x86_arm, amd64_arm и т. Д.), Тип платформы (сохраните или загрузите или оставьте это поле пустым) и версию (имя Windows SDK или оставьте это поле пустым).
Это все. Теперь вы можете построить свой проект с MSVC и запустить его. Обратите внимание, что в этом случае CLion будет запускать CMake с генератором NMake.
CMake
Есть два основных инструмента, которые нужны CLion. Во-первых CMake , который используется в качестве системы проекта / сборки: подумайте об этом как об альтернативе другим популярным системам сборки, таким как MSBuild (используется Visual Studio) или Qmake. CMake принципиально отличается от, скажем, Visual Studio тем, что CMake на самом деле не является системой сборки: вместо этого это генератор сборки, который создает сценарии сборки в различных форматах, включая Visual Studio. Как следствие, CMake не имеет эквивалентного понятия решения : вместо этого несколько отдельных двоичных файлов могут быть построены из одного CMakeLists.txt файл как разные цели .
Вы можете узнать больше о CMake в нашем CMake Tutorial ,
CLion поставляется в комплекте с совместимой версией CMake. В качестве альтернативы вы можете указать путь к вашему собственному дистрибутиву CMake. Вы можете скачать дистрибутив CMake Вот ,
Хотя CMake пытается быть очень универсальным, вы можете заставить его выполнять действия, специфичные для конкретной операционной системы. Например, следующее предложение будет вызываться только в настройках Win32:
if (WIN32) #do что-то endif (WIN32)
GDB
В Windows CLion использует GDB для отладки ваших приложений на C / C ++.
Если вы используете MinGW, CLion поставляется с GDB в комплекте (версия 8.2). Для Cygwin вам необходимо установить соответствующий пакет в диспетчере пакетов Cygwin, как описано в Cygwin раздел этого руководства.
Также вы можете использовать пользовательский двоичный файл GDB вместо связанного. В этом случае обратите внимание на поддерживаемые версии: GDB 7.8.x-8.2.x.
Запуск и отладка программы
Чтобы запустить программу, вы должны сначала убедиться, что у вас есть как цель, которая будет построена, так и конфигурация, которая будет выполнена. Конфигурация - это, по сути, спецификация того, что и как выполняется. Если вы откроете существующий проект, конфигурация будет создана для каждой цели автоматически (см. Это руководство для получения дополнительной информации о конфигурациях запуска / отладки). Если вы хотите изменить существующую конфигурацию или Создайте новый, выберите в меню. Редактор конфигурации выглядит следующим образом:
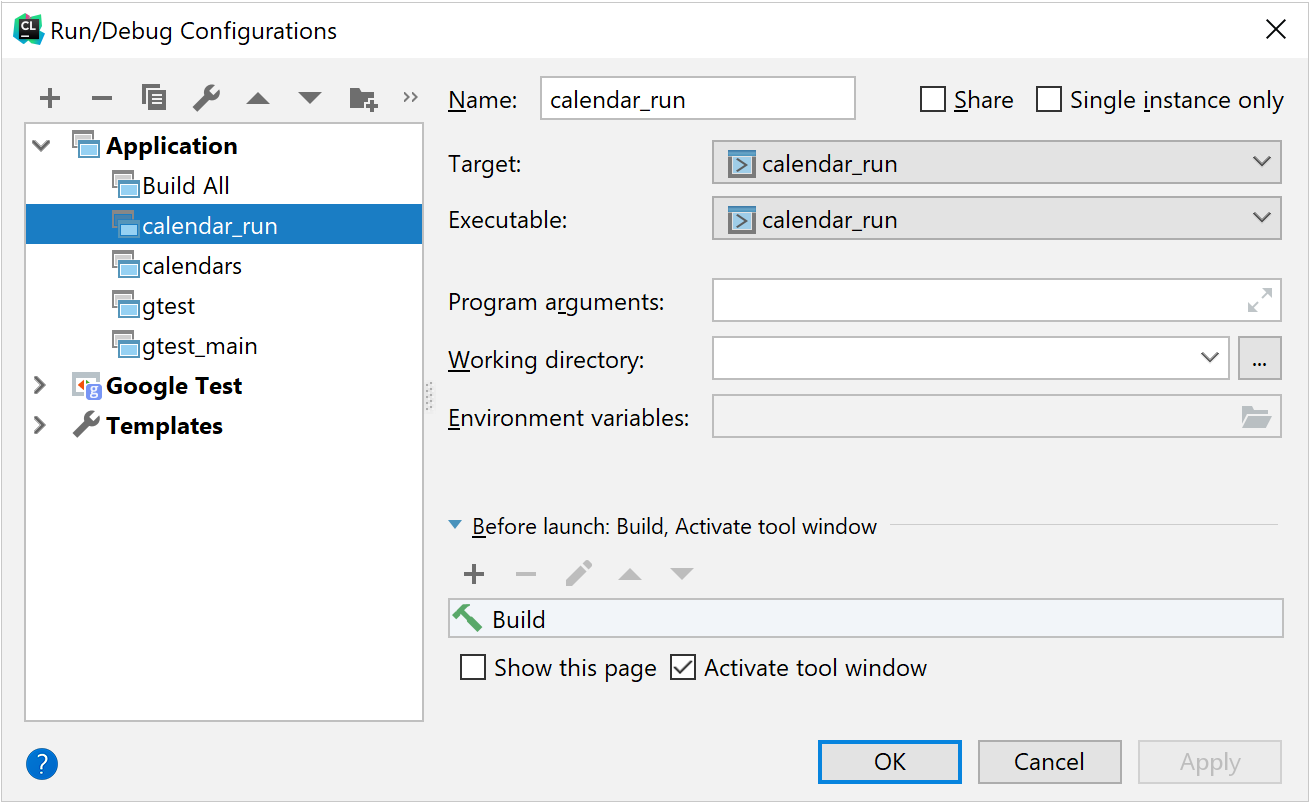
Для конфигурации вам нужно указать цель, Профиль CMake и фактический исполняемый файл, который вы собираетесь запустить. Также есть область для указания дополнительных параметров.
Как только вы закончите, вы можете запустить программу, выбрав, нажав Shift + F10 или нажав  Кнопка в строке меню в правом верхнем углу окна:
Кнопка в строке меню в правом верхнем углу окна:

Обратите внимание, что запуск приложения не запускает сеанс отладки. Чтобы начать отладку, выберите, нажмите Shift + F9 или нажмите значок ошибки в строке меню выше. Когда выполнение приостанавливается, открывается дополнительное окно средства отладки:
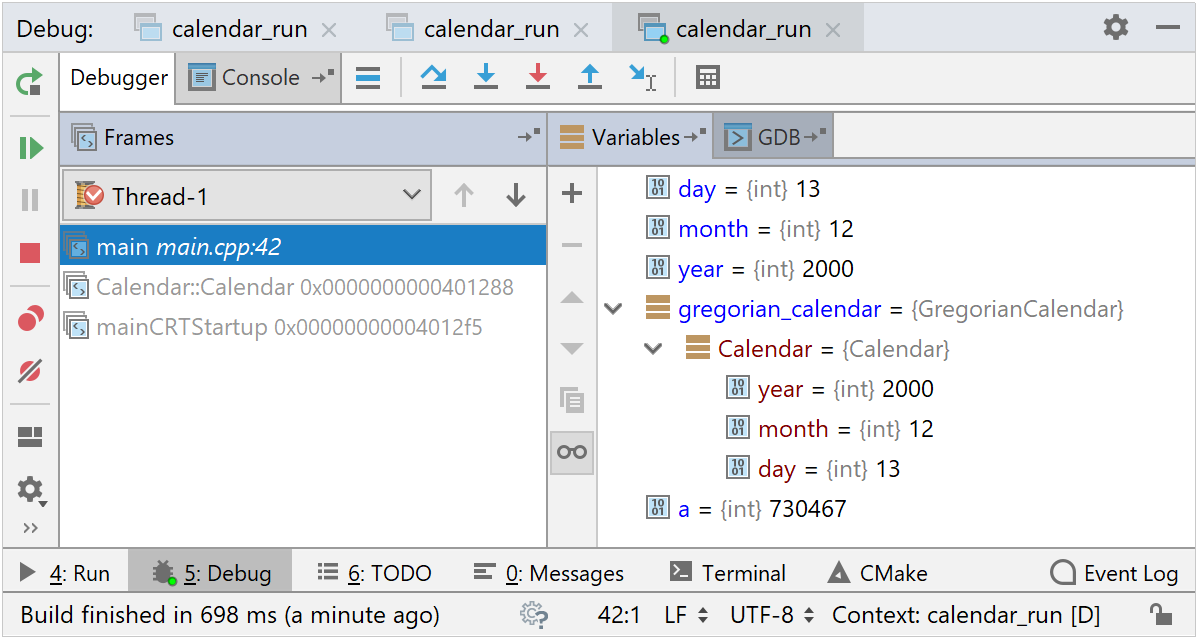
Это окно инструментов позволяет вам осмотреть внутреннее состояние переменных в разных потоках, установленные часы, оценивать выражения и многое другое. Вкладка GDB показывает вывод консоли GDB.
отладка программа работает так же, как и в других IDE: вы устанавливаете контрольные точки (нажмите на поле или нажмите Ctrl + F8), а затем, после начала сеанса отладки, выполнение останавливается на точке останова.
Последнее изменение: 12 июня 2019 г.
Чтобы установить пакет, просто найдите его в окне «Выбор пакетов» и нажимайте на имя, пока в корзине не появится галочка?