- Начиная Хотя продукт называется Office для iPad, на самом деле это три отдельных приложения (Word,...
- слово
Начиная
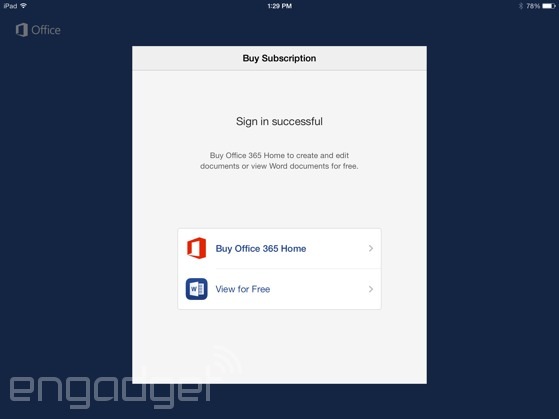
Хотя продукт называется Office для iPad, на самом деле это три отдельных приложения (Word, Excel и PowerPoint), которые перечислены в App Store отдельно. Как и в случае Office Mobile для iPhone, каждую из этих основных программ можно загрузить бесплатно, и вы можете использовать их в режиме только для чтения без платной подписки. Однако если вы хотите редактировать или создавать документы - и давайте посмотрим правде в глаза: вы определенно захотите - требуется подписка на Office 365. В частности, нам сказали, что это будет работать даже с предстоящим Microsoft 365 Личный план , который будет стоить 7 долларов в месяц, когда он будет запущен позже этой весной. И если вам случится быть студентом, использующим Офис 365 для университета (80 долларов за четыре года), ежемесячная стоимость владения падает до 1,67 доллара.
В общем, эта модель подписки не является проблемой, если у вас уже есть подразделение Office; на самом деле загрузка вашего iPad даже не будет учитываться при обычном ограничении для пяти ПК / Mac. К сожалению, это также один из немногих пакетов для мобильного офиса, который работает с Microsoft OneDrive и SharePoint, поэтому, если вы храните свои документы, лучше всего придерживаться Office. Тем не менее, Apple предлагает свои я работаю пакет бесплатно, если вы приобрели свое устройство 1 сентября 2013 года или после этой даты. Оно работает с популярными сервисами, такими как Google Drive, а Office - нет, поэтому в зависимости от используемой экосистемы Office может сразу показаться слабое предложение.
Общий интерфейс
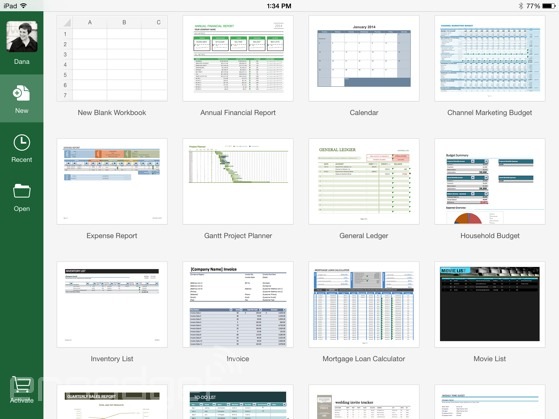
В общем, Office для iPad выглядит именно так, как вы и ожидаете. Иными словами, он имеет тот же интерфейс ленты, что и настольные приложения Office, а также несколько значков, заимствованных из службы Microsoft OneDrive. Независимо от того, какое приложение Office вы используете, несколько вещей универсальны: когда вы входите в приложение, вы видите свою фотографию профиля Microsoft в верхнем левом углу, с иконками чуть ниже для создания нового документа и открытия файла. или просмотр только последних. По умолчанию вы открываете файлы из своей учетной записи OneDrive, хотя вы также можете выполнять поиск только в локальном хранилище iPad. Вы также можете добавить место хранения, но, опять же, ваши единственные другие варианты - это другая учетная запись OneDrive (личная или служебная) и сайт SharePoint. К сожалению, нет интеграции с другими облачными сервисами хранения.
После того, как вы откроете документ, будь то электронная таблица или презентация PowerPoint, вы увидите маленький значок в виде файла в верхнем левом углу, где вы можете отключить автосохранение (не рекомендуется), создать дубликат, восстановить предыдущую версию или проверьте свойства файла (в основном полезно, если вы хотите увидеть, сколько места занимает). Рядом находятся кнопки «отменить» и «повторить». Между тем, справа справа есть значок, которым можно поделиться. Отсюда вы можете отправить файл в виде ссылки или вложения, или просто скопировать ссылку в буфер обмена. По сути, любые варианты обмена, которыми вы уже пользуетесь в Office Online, вы можете использовать и здесь. Наконец, в Word и Excel в правом верхнем углу есть увеличительное стекло, которое, ну, вы поняли. Впрочем, вы не увидите одну вещь: возможность печатать вещи. Увидеть? Настольные компьютеры все еще хороши для чего-то, верно?
Да, и, кстати, поскольку пользовательский интерфейс очень прост, а в меню ленты скрыто так много настроек, все это хорошо масштабируется как в альбомном, так и в портретном режиме. Даже при вертикальной ориентации этот верхний слой меню и значков никогда не выглядит занятым. На самом деле мы предпочли использовать Word в портретном режиме, поскольку клавиатура занимала меньше места по вертикали. Если вы все же переключаетесь, вы найдете акселерометр и Чип A7 внутри новых айпадов хорошо справляются.
слово
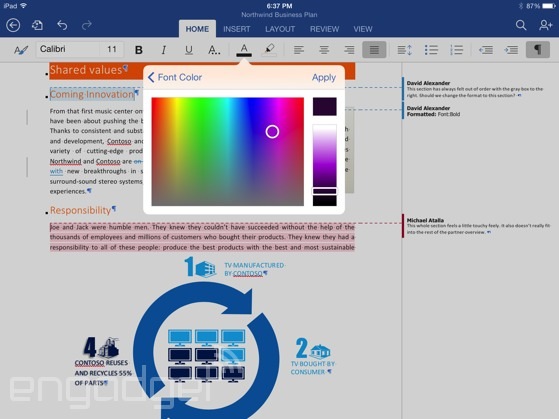
Ах, это выглядит знакомым. Если вы использовали Word, даже просто онлайн-версию, вы должны сразу почувствовать себя здесь как дома. Вверху, как мы уже говорили, находится меню ленты, где вы увидите параметры «Домой», «Вставка», «Макет», «Просмотр» и «Просмотр». Ниже приведены все общие параметры форматирования, включая шрифты, размер букв, полужирный шрифт, курсив, подчеркивание, зачеркивание, нижний индекс, верхний индекс, текстовые эффекты, цвет текста, цвет фона, выравнивание текста, межстрочный интервал, маркеры, нумерованные списки и отступы. ,
Уф.
Давайте на минуту вернемся назад и скажем, что это уже больше, чем вы можете сделать с версией для iPhone. Даже в тех случаях, когда приложение для iPhone предлагает определенную функцию, оно обычно менее полно, чем то, что вы видите здесь. В то время как вариант для iPhone дает вам лишь несколько вариантов цвета текста, например, приложение iPad имеет собственный градиент цвета, позволяющий выбирать из широкого спектра. Не так уж и плохо.
Можно также добавить, что, помимо того, что это более полнофункциональное предложение, оно является еще и более простым пользовательским интерфейсом. С дополнительным экраном вы можете увидеть, насколько большой шрифт; Вам не нужно нажимать стрелки вверх и вниз и надеяться на лучшее. Комментарии появляются вдоль правой стороны, там, где вы ожидаете их, и их легко настроить, просто нажав на поле комментариев.
Увидеть?Настольные компьютеры все еще хороши для чего-то, верно?